¿Como usar Word?
Microsoft Word es un
programa de procesamiento de texto diseñado para ayudarle a crear documentos de
calidad profesional. Con las mejores herramientas de formato de documentos,
Word ayuda a organizar y escribir sus documentos de manera más eficiente. También
incluye versátiles herramientas de revisión y edición para que pueda colaborar
con otros con facilidad.
¿Cómo abrir Word?
Para abrir el programa Word son 3 pasos sencillos
los cuales son los siguientes; primero dar clic en el botón de inicio, después
damos clic en Todos los programas y ahí nos aparecerá Microsoft Word ( y la
versión que tengamos) y le damos clic en Word.

Partes de Word
Barra de acceso rápido
Está ubicada de forma predeterminada
en la parte superior de la ventana de Word y proporciona acceso rápido a
herramientas que se utilizan con frecuencia. Es posible personalizar la Barra
de herramientas de acceso rápido agregándole comando.
Muestra el nombre del
documento seguido del nombre del programa.
Botones de controles
Está ubicado en la esquina superior izquierda de la ventana
de Word y contiene los comandos para el control de la ventana como
son Restaurar, Cerrar, Minimizar, etc.
Cinta de opciones

La cinta de opciones ocupa la parte superior de
la ventana, componiéndose de varias fichas a las que se da paso mediante una
serie de pestañas. Cada ficha contiene los comandos de una cierta categoría,
agrupados en sub categorías, lo que les hace fácilmente localizables.
Con sus diferentes fichas, contiene las herramientas
de Word, conformados en grupos con botones de comando de acceso
directo.
Fichas ó Pestañas
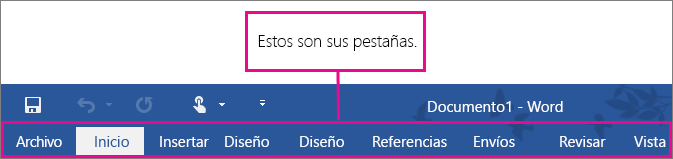
Existen ocho fichas clasificadas por sus diferentes
contenidos: Inicio, insertar, Diseño de páginas, Referencia, Correspondencia,
Revisar y Datos.
Están diseñadas para estar orientadas a las tarea
Inicio

En el documento podemos definir qué texto es el título, cuál
el subtitulo, y cuál los párrafos de contenido. Ésta distinción no es
únicamente estética, sino que ayuda a Word a hacerse una idea de la estructura
del documento y esto a la larga nos ayudará en nuestro trabajo. Un documento
bien estructurado siempre es más sencillo de manejar, facilitando por ejemplo
la posterior creación de índices.
Insertar

Insertar texto no
tiene secreto, únicamente hay que escribirlo, pero ¿qué ocurre si queremos
insertar algún símbolo o un carácter especial? ¿O si queremos insertar ecuaciones
matemáticas? En tal caso deberemos ir a la pestaña Insertar> grupo
Símbolos.
Diseño de páginas

Cuando estamos escribiendo en un documento Word es como si
lo hiciéramos en una hoja de papel que luego puede ser impresa. Por lo tanto,
existe un área en la cual podemos escribir y unos márgenes los cuales no
podemos sobrepasar.
Referencia

La opción de referencia tiene grupos divididas en sub tareas
y Tenemos.
Comandos
Es la manera más fácil de realizar
una función mediante teclados.

Barras de desplazamiento
Permiten moverse a lo largo y ancho del documento utilizando el mouse para desplazarse 
Barra de estado
Muestra la página actual, el idioma y los botones de
visualización del documento, así como también una barra de desplazamiento que
permite aplicar Zoom a la página, para agrandar o alejar la imagen.

Guardar documentos en Word.
Guardar un documento por primera vez
- En
la Barra de herramientas de acceso rápido, haga clic en Guardar o
pulse CTRL+S.
- Escriba
un nombre para el documento y, a continuación, haga clic en Guardar.
Word guarda el documento en una ubicación predeterminada.
Para guardar el documento en una ubicación diferente, seleccione otra carpeta
en la lista de carpetas si su equipo ejecuta Windows 7, en Vínculos
favoritos si su equipo ejecuta Windows Vista o en la lista Guardar
en si su equipo ejecuta Microsoft Windows XP. Si desea cambiar la
ubicación predeterminada donde guarda los documentos de Word, ajuste la
configuración para guardar documentos.
Insertar imágenes
Paso 1:
Ubica el cursor donde desees que aparezca la imagen y
selecciona la pestaña Insertar.
Paso
2:
Haz clic en la opción Imagen ubicada en el
grupo de Ilustraciones. Verás que la ventana de Inserta imagen aparecerá.
Paso 3:
Selecciona
el archivo de la imagen en tu computador y haz clic en la opción Insertar.
La imagen aparecerá en tu documento.
Paso 4:
Haz clic sobre la imagen. Luego, vuelve a hacer clic
izquierdo en una de las manillas de la esquina, y con el botón del
mouse sostenido, ajusta la el tamaño de la imagen, hasta lograr el deseado.
¿Cómo ajustar el texto alrededor de una imagen?
Paso 1:
Selecciona la imagen y haz clic en la pestaña Formato.
Allí, selecciona la opción Ajuste de texto ubicada en el
grupo Organizar.
Paso 2:
Haz clic en la opción Estrecho( o la opción que gustes) y mueve la imagen
alrededor del documento. Notarás cómo el texto se ajusta a la imagen.
Agregar columnas
Agregar columnas al documento
Selecciona el texto que deseas formatear y haz clic en la
pestaña Diseño de Página.
Paso 2:
Haz clic en la opción Columnas y selecciona
unas de las opciones que te aparece en la lista desplegable. Verás que el texto
seleccionado aparecerá organizado en el número de columnas que seleccionaste.
Insertar encabezado o pie de página.
Selecciona la pestaña de Insertar. Luego, haz clic en la
opción Encabezado o Pie de Página.
Paso 2:
Aparecerá un menú desplegable con las diferentes
opciones que puedes usar. Ahora solo tienes que seleccionar una opción y
¡listo!
Verás que en la Cinta de opciones aparece la pestaña Diseñar con
las herramientas necesarias para modificar, personalizar y editar el encabezado
y el pie de página cuando estén activos.
Hipervínculos
https://www.gcfaprendelibre.org/tecnologia/curso/word_2007/aplicar_estilos_y_temas_en_word_2007/3.do






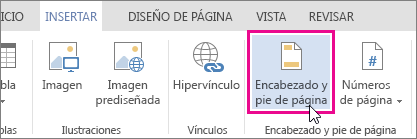
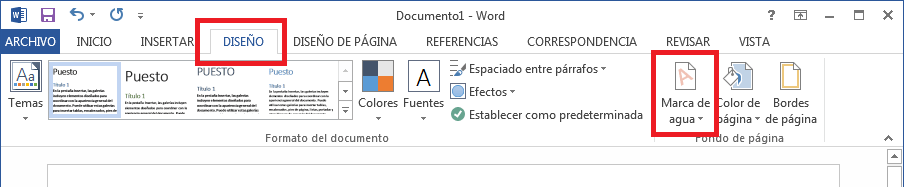
Comentarios
Publicar un comentario